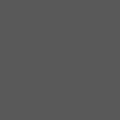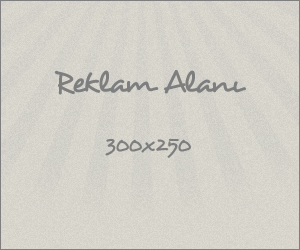Layer-Katmanlar
Layers/Katmanlar
"Layer" leri açmak için Ana Menüden, Window > Show Layers yolunu kullanıyoruz. (Kapatmak için ise Window > Hide Layers yolunu seçiyoruz. ).
Katmanlar olarak da ifade edilen Layerler Photoshop gibi resim işleme programlarının en önemli unsurlarıdır. İmajımızı hazırlarken yaptımız her desenin, yazının, grafiğin birbirine karışmaması, değiştirmek istediğimizde herbirine ayrı ayrı hükmetmemizi sağlarlar. İmajımızı hazırlarken, imaja ekleyeceğimiz her yeni parça ayrı bir katman (Layer ) açılarak yapılmalıdır. Yani meydana getireceğimiz imajımız bir Üstüste Gelmiş Layer - Katmanlar - Bütünüdür.
Bunu şöyle de açıklayabiliriz;nasıl ki bir sinema filmi çekilirken film kamerası şerit halinde ve her hareketi ayrı ayrı karelere çeker de ancak film oynatıldığı zaman perdede hepsi tek bir sahne imiş gibi görünürse Layer ler de aynı böyle bir filmin kareleri gibi ayrı ayrı hazırlanır ama yapılan imaj tek bir resimmiş gibi görünür.
Tabiki bizim imajımızda -Katmanlarda- film kareleri gibi hareketlilik, animasyon yoktur. ) )
Bunun nedeni Photoshopun sadece pixel tabanlı, bitmap resim işleme programı olmasıdır.
Ancak pixel tabanlı imajlara da animasyon uygulamasını Adobe-ImageReady Programını incelerken göreceğiz. (Animasyonlu Banner vb. )
Layerlerin herbirisi birbirinden bağımsızdır.
Onları istediğimiz gibi yerlerini değiştirebilir, herbirine ayrı ayrı çeşitli Effectler (Yeni adıyla "Layer Style" ) uygulayabilir, saydamlaştırıp, altındaki layerin görünmesini sağlayabilir yada imajımızda görünmesini iptal edebiliriz.
Şimdi bu anlattıklarımızı uygulamalı olarak görelim:
Açılan New penceresi ile yeni açılacağımız dökümanımızın hangi özelliklerde olacağını belirliyoruz.
Bu Pencereyi biraz açıklayalım, Name kısmını dökümanınıza (imajınıza ) bir ad vermek için kullanabilirsiniz. Image Size Bölümünde, imajımızın genişliğinin (Width ), yüksekliğinin (Height ) pixel cinsinden ne olacağını yazacağız. Bütün resim işleme programları gibi Photoshopta da ölçü birimi pixel olduğundan bu kısmın pixels olarak kalması çok önemlidir. Resolution penceresi ise imajımızın pixels/inch olarak çözünürlüğünü belirliyoruz. Bu sayfalarda Photoshop ile web sayfalarımızda kullanılacak imajları düzenleyeceğimizi var sayarak ve imajımızı web de yayınlayacağımızı düşünerek monitör çözünürlükleri de 72 pixel olduğundan Resolution bölümünün mutlaka 72 pixels/inch olması gerekiyor. Yani monitör de 1 inc (2,54 cm ) lik bir alanda de 72 pixel görünecektir. Mode Kısmı, yine monitörler açısından ekran görüntü renkleri olan RGB Color olarak kalacaktır. Contents Bölümünü imajımızın arkaplan rengini belirleyeceğimiz bölümdür.Yani imajımız hangi renk üzerine oturacaktır? Bu bölümde White, Background,Transparant olarak 3 seçenek görüyoruz. White:Seçilirse arka plan renginin Beyaz olur, Background: Araçlar Kutusunu açıklarken sözü edilen Renk Seçim aracında (Palette ) alttaki rengi ifade eder

NEW PENCERESİNİN KULLANIMI;

Alt taraftaki resimde görüleceği üzere, Background (Alttaki Renk ) Kırmızı, Foreground (Üstteki Renk ) Sarı dır. Resimdeki Kırmızı nın olduğu yere hangi rengi verip, "Contents" bölümünde, Background seçeneğini işaretlersek imajımızın arka plan rengi o renk olur. İsterseniz, a tıklayarak Background Sarı, Foreground Kırmızı olarak renkleri yer değiştirebilir (Klavyedeki X Tuşu ) yada a tıklayarak da default ayarlara (Background Beyaz, Foreground Siyah ) geçebilirsiniz. (Klavyedeki D Tuşu )

Transparet: Seçilirse, imajımızın arka plan rengi olmayacak, imaj penceresi zemini yandaki resimdeki gibi görünecektir.Transparent olan imajlar, yerleşecekleri web sayfalarının arka plan rengi (<body bgcolor="#FFFFFF"> ) ne olursa olsun o renk ile uyumlu olacaklardır.

New Penceresindeki ilgili yerleri düzenledikten sonra OK Tuşuna basıp Nihayet Nihayet yeni imajımızı açıyoruz ve Layer lere devam ediyoruz. Şayet Layer sekmesi görünmüyorsa Ana Menüden, Window > Show Layers ile Layerlerimizi aktif hale getiriyoruz. İlk açılışta Layer Penceresi görüntüsü alttaki gibidir.
Şimdi imajımıza yeni bir Layer ekleyerek, Layer Penceremizi biraz daha iyi tanımaya çalışalım.

Ana Menüden Layer > New > Layer ile yeni bir Layer açalım. (Shft+Ctrl+N ).
*Yeni Layer i, ayrıca Layer Penceresinin altında bulunan a tıklayarakda açabiliriz.
New Layer Penceresini incelersek,
Name: Yeni Layerımıza bir isim verebiliriz.
Group With Previous Layer: Alttaki Layer ile beraber hareket ettirmek istersek burayı işaretliyoruz.
Color: Yeni Layerımızı diğerler layer lardan ayırabilmek için bir renk seçebiliriz.
Mode: Altındaki layer ler ile çalışma tarzını buradaki listeden seçebiliriz.
Opacity: Layer ımızı saydamlaştırmak, şeffaflaştırıp, altındaki layerın görünmesini sağlamak için % değeridir. 100% değeri Layer ımızın mat, saydamlaşmamış halidir. Bu değeri % cinsinden düşürdükçe saydamlaşarak alttaki Layer ın görüntüsünü açar. İki Layer beraber görünürler.


Alttaki 1.Layer kırmızı, Opacity değeri: %100, Üstteki 2.Layer Yeşil. Opacity değeri: %100

Alttaki 1.Layer kırmızı, Opacity değeri: %100, Üstteki 2.Layer Yeşil. Opacity değeri: %36

Layer penceremiz daha yakından tanımak için yandaki resmi inceleyelim:
1-Göz (Indicates layer visibility ): Layeri görmemizi sağlar, şayet mause ile gözün üzerine tıklayıp kapatırsak o layeri imajımızda göremeyiz. Açık olan Layeri gösterir.
2-Fırça (Indicates painting on layer or layer mask ): Hangi Layer de işlem yapılıyorsa orada belirir.Çalıştığımız Layeri gösterir.
3-Efekt Uygulaması (Add a layer style ): Layer ımıza çeşitli efektler uygulamamızı sağlar. Tıkladıktan sonra açılan pencereden bir efect seçersek seçtiğimiz efektin işaretlendiği Layer Style penceresini açar.
4-Maskeleme Aracı (Add a mask ): Layer e mask ekler.
5-Yeni set yaratma Aracı (Create new set ): Daha sonra inceleyeceğiz.
6- Renkleri ve Tonlarını değiştirme Aracı (Create new fill or adjustment layer ): Mecut renklerimizde çok güzel değişiklikler yapmamızı sağlayan özellikleri çalıştırır. Uygulamalarda daha çok inceleyeceğiz.
7-Yeni Layer Yaratma Aracı (Create a new layer ): İmajımıza yeni bir layer ekler.
8-Layeri silme Aracı (Delete layer ): İptal etmek istediğimiz için işaretlediğimiz layer i siler.
9-Layer seçenekleri: Buradan yeni Layer yaratabilir, seçilen Layer in kopyasını çıkarabilir, Layer i silebilir, Layer özelliklerini görebilir, Layer Style de Blending Seçeneklerine ulaşabilir, Layer leri birbirleri ile birleştirebilirsiniz.
10-Opacity: Yukarıda anlatınan Matlık değerini ayarlayabilirsiniz.
11-Mode: Yukarıda anlatılmıştır.
12-Layerdeki transparent pixel leri kilitler.
13-Layerin üzerinde herhangi bir boyama işlemini engeller.
14-Layer sağ-sol, aşağı-yukarı hareketini kilitleyerek engeler.
15-Layeri bütün müdahalelere karşı kilitler.
Bir kaç küçük uygulama yaparak Layer penceresini biraz daha yakından tanıyalım;
Daha önceden gördüğümüz gibi, şayet kapalı ise, Ana Menüden, Window > Show Layers ile Layer penceresini açalım.
Yeni bir imaj başlamak için Ana Menüden File > New seçiyoruz, yada Ctrl+N klavye kısa yolunu kullanarak dökümanımızı açıyoruz. Önceden gördüğümüz New Penceresi karşımıza geliyor. Ayarlarımızı yapalım, Name bölümüne bir isim yazabilirniz veya boş bırakabilirsiniz. Nasılsa kayıt sırasında bir isim vereceksiniz! Biz yine "Photoshop-Layers" yazıyoruz.
Width bölümüne 250 yazıyoruz, Height bölümüne de 250 yazıyoruz pixels ler olduğu gibi kalıyor. Resulation 72 pixels/inch, Mode: RGB Color, Contents de ise Whiteı işaretliyoruz. Bu verdiğimiz değerlere göre imajımız, 250 x 250 Pixels ölçüsünde yani Kare şeklinde, 72 pixels/inch çözünürlükte, RGB (Red:Kırmızı, Green:Yeşil, Blue:Mavidir. Monitörler için Ana Renkler modu ) Renk modunda ve beyaz zeminli olacaktır. OK deyip imajımızı açıyoruz. Çizimlerimizi daha düzgün yapmak için, mesafelerini ayarlamak içinimajımızın etrafına Ruler (Cetvel )i açmamızda fayda vardır (View > Show Rulers ).
Burada bir hatırlatma yapalım, eğer Photoshopa çok yabancıysanız, bu anlattıklarımız size çok tuhaf gelebilir. Bu nedenle öncelikle Photoshop Programını edinip, makinanıza kurmanız ve bir süre sağını solunu iyice kurcalayıp, aşina olmanız gereklidir.

İmajımızı Açıyoruz. (Ruler-Cetvel Görünüyor. ) [İmaj Penceresi]

İmajımızı çizmeye başlayalım; Öncelikle Layer Penceresinden tuşuna basarak yada Layer > New > Layer ile yeni bir Layer açalım. (Shft+Ctrl+N ). Bu yeni layerimızın üzerine sağ tuş ile tıklayarak açılan pencereden Layer Properties i seçip Name kısmına, "Daire" yazalım. Böylece Yeni Layer ımıza "Daire" adını vermiş olduk.
Daha sonra Tool Box dan Marquee Tool dan Elliptical Marquee Tool u seçerek "Daire" Layer ımızın içine istediğimiz boyutta bir daire çizelim. Düzgün bir daire çizmek için bir elimiz de mause ile daireyi çizerken diğer elimizi de klavyemizde shift tuşuna basılı tutalım (Çizim Bitene Kadar! ). Eğer Shift tuşunu basılı tutmazsak çizimimizin elips olacağını, tam daire yapmak için çok uğraşacağımızı hatırlatırız. Şimdi çizdiğimiz bu daireyi boyamak için Swatches penceresinden bir renk seçelim. (Window > Show Swatches ) Biz burada Kırmızıyı seçtik (RGD Red ). Renk Değişim Aracında (Palette ) üstteki renk "Foreground" Kırmızı oldu. Tekrar Tool Box dan bu defa Paint Bucket Toolu seçerek dairemizi seçtiğimiz kırmızıya boyamak için seçili alanın üzerine bir kere tıklıyoruz. İşte bu kadar. Artık "Daire" isimli Layer ımız da Kırmızı renkte bir Dairemiz var.
Tekrar Layer Penceremize gidip, basarak ikinci bir Layer açalım. Bu Layer ımıza da yukarıda bahsettiğimiz şekilde " Kare" adını verelim. Artık "Kare" adında ikinci bir Layer ımız oldu. "Kare" Layer ımız seçili iken (Mavi Renk ) ( Göz ve Fırça açık - görünür olacak ), tekrar Tool Box dan Marquee Tool aracına gidip bu defa Rectangular Marquee Tool u seçerek yine Shift tuşunu basılı tutarak istediğimiz büyüklükte bir kare çizelim.
Eğer Shift tuşunu basılı tutmazsak çizimimizin dikdörtgen olacağını, tam kare yapmak için çok uğraşacağımızı bir kez daha hatırlatırız. Karemizi boyamak için tekrar Swatches penceresinden bir renk seçelim. Bu defa Laciverti seçtik(RGB Blue ). Bu defa Renk Değişim Aracında (Palette ) üstteki renk "Foreground" Lacivert oldu.Tekrar Tool Boxdan Paint Bucket Toolu seçip, imajımızda seçili olan karemizin içine tıklıyoruz. İkinci Layerimiz olan "Kare" isimli Layer ımız da da Lacivert renkte bir Karemiz oldu.
Layerleri daha iyi tanımak ve mantığını anlamak için "Kare" isimli Layerimizdeki Kareyi Dairemizin üzerine sürükleyerek taşımak için Tool Box tan Move Tool aracını seçip , Karenin üzerine basılı tutarak Dairenin üzerine sürükleyerek taşıyoruz. Layer Penceresine dikkat ederek, gördüğünüz gibi İmajımızda, Layer sırasına göre Layer Penceresindeki alttaki "Daire" Layerında olan daire altta, üstteki "Kare" Layerında olan kare üstte duruyor.
Arzu edersek bunların yerini değiştirmemiz de mümkündür. Yani Daireyi üste, Kareyi alta alabiliriz. Şöyleki; Layer penceresine gidelim, "Daire" Layerına tıklayalım, mauseumuz üzerinde iken basılı tutarak üstteki "Kare" Layarının üzerine sürükleyelim (Layer Order ), artık Daire, Karenin üzerinde yer aldı. Layer leri yer değiştirmek için bunun tersini de, üssteki layeri sürükleyerek alttaki layerin altına taşımak suretiyle de yapabiliriz. Yani Layer ler birbirlerinin altına ve üstüne sürüklemek suretiyle taşınabilirler, böylece içlerinde çizili olan resimlerde birbirlerinin altında ve üstünde olmak üzere yer değiştirmiş olurlar (Layer Order ).
Yaptığımız imajımızı PSD Formatında kaydedelim ki tekrara açtığımızda Layerlerimiz kaybolmamış -kapatılmamış- olsun. Aksi halde bütün Layer ler birleşecek, imajı açtığımızda Layer Penceresinde sadece tek bir "Background" da Kırmızı bir daire resmi ve Lacivert bir kare resmi görünecek, Daire ve Kare isimli 2 adet Layerler görünmeyecektir