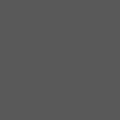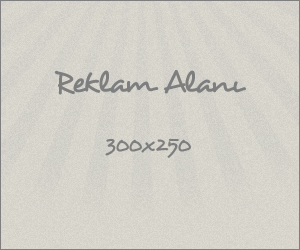Photoshop Nedir?
Nedir, Nerelerde Kullanilir?Grafik düzenleme yazilimlari (Photo Editing Software), yeni bir resim olusturmaktan daha çok var olan resimler üzerinde düzenlemeler yapmaniza yardimci olan programlardir. Bundan dolayi içerdigi çizim araçlari, kalem ve firçadan çok, kesme kopyalama ve silme üzerine dayalidir. Bu tip programlar iki resmin montajlanmasindan var olan resim üzerinde degisiklik yapmaya, bozulmus yipranmis resimlerin tekrar olusturulmasindan yeni illustrasyonlara kadar bir çok alanda kullanilirlar. Bu programlar yanyana gelmemis insanlari ayni resim içinde göstermek, hiç gitmediginiz yerlerde çekilmis fotograflar olusturmak, var olan arabanizin rengini degistirmek ya da kendinizi zenci yapmak gibi eglence amaçli olarak da kullanilabilirler.
Photoshop'a Genel Bakış
Photoshop programi ilk baslatildigi zaman karsiniza gelen çalisma ekrani üzerinde islemleri daha hizli yapabilmek için, çesitli araçlara kisayollar, simgeler seklinde yer aliyor. Sol tarafta yer alan araç çubugu ile yer alan ufak pencereler resim durumu hakkinda ve daha detayli kullanim için yardim olustururlar.
Araç Çubugu (Tool Bar)
Photoshop kullanimi sirasinda çalisma alani üzerinde yer alan bu menü, resim üzerinde seçim, çizim yapma, silme islemi gerçeklestirme, renk seçme ve tonu açma ya da koyultma, resim içinde çogaltma, renk doldurma yapma, çizgi çizme, görüntüyü yumusatma gibi ana islevleri gerçeklestirmek için tüm araçlari içerir.
Menu Çubugu ( Menu Bar)
Her Windows programinda oldugu gibi Photoshop'da da yer alan bu menü ile daha genel islemler olan ve araçlar kadar çok sik kullanilmayan dosya islemlerine, detayli seçim araçlarina, resim renk ve boyut ayarlarina, resimlere efektler katabilmek için filtrelere ve görünüm ayarlari gibi seçeneklere ulasilabiliyor Bunlarin disinda yine çalisma alani üzerinde yer alan diger araç pencereleri ise az yer kaplamasi amaciyla üçlü üçlü gruplanmis sekilde yer alir. Ayri ayri kartlardan olusan bu menüler istege bagli olarak tek tek de ekranda yer alabilir. Bunun için o menünün isminin bulundugu baslik çubugundan tutularak sürüklenip bos bir alana birakilmasi yeterli olmaktadir.
Info-Options-Navigator Penceresi
Bu pencerede yer alan ilk kart olan Info imlecin ekran üzerinde bulundugu pozisyonun x ve y koordinatlari ile bu kordinatlardaki pixel'in hem RGB hem de CMYK olarak degerini verir. Eger bir alan seçili ise, bu alanin yükseklik ve genislik degerlerini belirtir.
Options karti o an araç çubugundan seçilmis olan aracin seçeneklerini ayarlamanizi saglar. Bu kartin içerigi seçili olan araca göre sürekli degisir.Navigator karti çalisma alanini kolay bir sekilde ayarlamaniz, belirtmeniz ve boyutlandirmaniz için Photoshop 4.0'a eklenmis bir araç. Buradan Zoom aracini kullanmadan dogrudan gerçek zamanli olarak çalisma alanini ayarlayabiliyorsunuz.
Layers-Channels-Path Penceresi
Layers karti, çalisilan resim üzerindeki katmanlarin ayri ayri izlenebilmesine ve gerekli ayarlarin yapilabilmesine olanak saglar. Çalisilan resim üzerine eklenen her yeni resim ya da metin parçasi ana resim üzerinde ayri bir katman olarak yer alir. Yani resim ile kaynasmaz ve istenildigi zaman Layers kartindan silinerek resimden çikarilabilir. Bu sekilde çalismaya oldukça esneklik kazandirilmis olunur ve istenildigi zaman hatali katman resim bozulmadan çikarilarak hiz kazanilmasi saglanir.
Channels karti özellikle profesyonel anlamda çalisan grafik atelyeleri ve matbaalar için oldukça faydali bir araçtir. Bu araç yardimi ile CMYK ya da RGB olarak her bir renk kanali üzerinde ayri ayri çalisma olanagi saglanmis olur. Bu kart ile tek tek renklerin izlenmesi de mümkündür. Paths karti, çalisilan resim dosyasi içinde yer alan bir görüntünün ya da yazinin vektörel anlamda belirlenmesi anlamina gelen Path'ler ile ilgili ayarlamalari içerir. Bu karttan bir Path içindeki alani seçim haline getirme ya da içini seçili renk ile doldurma gibi islemler yapilabilmektedir.
Color-Swatches-Brushes Penceresi
Color karti, araç çubugu penceresinden de ulasilan renk seçimini yapabilmek için daha kisa bir yol içeriyor. Altta yer alan renk skalasindan renk seçimi yapilabilmesinin yaninda, RGB degerlerini girerek renk tayin etmek de mümkün oluyor.
Swatches karti ise yine renk seçimi için bir menü. Yalniz burada sadece resim içerisindeki palette yer alan renkler bulunuyor ve zaten resim içinde olan bir renk seçimi yapilacaksa buradan yapmak daha kolay oluyor. Brushes karti da Options kartinda oldugu gibi seçili araca göre degisiyor. Silgi, firça gibi her araç için ayri bir boyut buradan belirleniyor ve bu seçim araçlara özgü olarak kaliyor. Degisik bir firça olusturmak ya da olan bir firçanin özelliklerini degistirmek için o firçanin bulundugu kutuya çift tiklayarak, ayarlar menüsüne girilip degisiklikler yapilabiliyor.
Actions Penceresi
Daha fazla araç olmadigi için bu kart pencere içinde tek basina yer aliyor. Ama çalismada, özellikle de rutin islemlerde oldukça fazla zaman kazandiriyor. Bu kart vasitasi ile çok sik yapilan ve birden fazla hareketten olusan islemler bir makro gibi kaydedilip, daha sonra tek bir tusa basarak gerçeklestirilebiliyor. Bu kart ile bu hareketlerin kaydedilmesi, oynatilmasi, düzenlenmesi ya da silinmesi islemleri yapilabiliyor.
Dosya Islemleri :
Çalisilan islerin kaydedilmesi ya da çalisilmak üzere islerin açilmasi için Menü Çubugu'ndaki File (Dosya) menüsü kullanilmaktadir. Mouse ile menüdeki File seçenegine tiklandigi zaman dosya menüsü açilacaktir. Burada su an için bizi ilgilendiren New, Open, OpenAs, Save, Save As, Save A Copy, Place, Export ve Import gibi dosya transfer seçenekleri olacak
Yeni Bir Resim Belgesi Olusturmak
Bunun için File menüsünden New seçenegini seçtiginiz zaman, karsiniza olusturacaginiz yeni resim belgesinin özelliklerinin belirtilecegi asagidaki gibi bir pencere açilacaktir.
Name ile belirtilen kisim yanina belgenin dosya adinin girilmesi gerekiyor. Isim verilmemesi durumunda daha sonra kayit sirasinda da adlandirma yapilabilir. Onun hemen altinda yer alan bölüm ile resim dosyasinin boyutlari cm, inch, pixel, point, picas ve column olarak ve çözünürlügü de pixel/cm ya da pixel/inch olarak belirttikten sonra, renk modu da RGB, CMYK, Grayscale, Bitmap, Lab Color olarak mode kismindan ayarlanabiliyor. Siyah beyaz bir resim üzerinde çalisilacaksa, Grayscale uygunken renkli bir resim için diger seçenekler tercih edilmeli. Özellikle çalisilan is profesyonel olarak matbaada basilacaksa, daha uygun bir mode olan CMYK tercih edilmelidir.
Bu islemler yapilirken olusacak belgenin kaplayacagi alan da yukarida temsili olarak belirtilecektir. Contents menüsünden arka plan rengini de beyaz, seçili renk ya da saydam olarak ayarlayip, OK tusuna tikladiginiz zaman, istenilen özelliklerde bir belge çalisma alani üzerinde olusacaktir.
Varolan bir resim belgesinin açilmasi
Düzenleme yapmak için sabit diskinizde bulunan bir dosyanin açilabilmesi gerekiyor ve bunun için yine File menüsü içinde iki adet seçenek yer aliyor: Open ve Open As. Eger açmak istediginiz dosyanin uzantisi yani formati (gif, jpg, bmp, pcx, tif, tga gibi) belli ise, Open seçenegini kullanarak bu dosyalari açabilirsiniz. Bu seçenegi seçtikten sonra, karsiniza gelen pencere içinden bakilacak yer kisminda resim dosyasini sabit diskinizde bulun, seçin ve daha sonra da Open(aç) tusuna basarak yükleyin. Eger dosyanin uzantisi yoksa ya da degistirilmisse, ama türü biliniyorsa, bu durumda Open As seçeneginin kullanilmasi gerekir. Yine Open seçeneginde oldugu gibi, dosya sabit diskte bulunduktan sonra, dosya açilmadan önce, bu sefer altta yer alan Open As seçeneginin yanindan dosyanin türünün belirlenmelidir. Böylelikle Photoshop'un taniyamayacagi dosya formati kullanici tarafindan belirtilmis olur ve dosya açilabilir.
Çalışılmış dosyaların kaydedilmesi
Üzerinde degisiklik yapilmis dosyalari kaydetmek için File menüsünde 3 ayri seçenek yer aliyor: Save, Save As ve Save A Copy. Özellikle üzerinde çalisilan resim dosyasinin baska bir kopyasi yoksa, Save seçeneginin kullanilmasindan kaçinilmasi gerekir. Çünkü Save seçenegi çalisilan dosyayi tekrar ayni adla eski dosya üzerine kaydedecektir. Save As seçenegi ile ise dosyaya farkli bir ad verme imkani dogmus oluyor. Save As denildigi zaman açilan pencereden dosyayi kayit edeceginiz klasörü ve dosya adini seçtikten sonra, altta yer alan Save As seçenegi yanindan hangi formatta kayit edileceginin belirtilmesi ve Save (Kaydet) tusuna tiklanmasi kayit için yeterli oluyor. Seçilecek kayit formatlarinin sayisi ise, dogrudan çalisilan dosyada katman katman olup olmamasi ve renk modu ile dogrudan ilintili. Belirli renk modlarinda çogu format kapali duruma geçerken, katmanlar ile çalisma durumunda tek açik olan format ise Photoshop'un kendi formati olan PSD'dir. Bu gibi durumlarda çalisilan dosyanin yapisini bozmadan istenilen formatta kayit yapabilmek için Save A Copy seçeneginin kullanilmasi gerekiyor. Bu seçenek ile birlikte açilan pencerede en altta yer alan "Flatten Image" ve "Don't Include Alpha Channels" kutucuklarinin isaretlenmesi ile istediginiz formatta kayit sansina tekrar kavusulabiliyor.
Tüm kayit pencerelerinde yer alan "Save Thumbnail" kutucugu ise resim dosyasi ile birlikte ön izlemesinin de kaydedilmesini sagliyor. Böylece Photoshop içinden Open ya da Open As pencerelerinde dosyalarin seçimi durumunda, açilmadan alt kisimda bir ön izlemesi yer alabiliyor.
Seçim Araçlari ile Çalismak
Tüm programlarda Düzen menüsünde standart olarak yer alan kesme, kopyalama, yapistirma ve silme islemlerini resimler üzerinde de gerçeklestirebilirsiniz. Her zaman üzerinde çalistiginiz resmin tamamini kullanmazsiniz ve isinize yarayan kismi digerlerinden ayirmaniz gerekebilir. Ya da yaptiginiz bir degisikligin sadece belli bir bölümde etkili olmasini isteyebilirsiniz. Bu ve benzeri islemleri gerçeklestirmek için Photoshop'ta Edit (düzen) menüsündeki Cut (kes), Copy (kopyala), Paste (yapistir) ve Delete (sil) seçenekleri ile birlikte Araç çubugunda yer alan seçim araçlarini da iyi kullanmak gerekir. Araç Çubugunda yer alan 3 seçim aracinin yaninda bunlarin altinda sakli olarak 5 ayri alt araç da bulunur.
Marque Araci
En üstte yer alan seçim araçlari arasinda sol üst birinci sirada geometrik sekillerde düzgün olarak seçimler yapabilmenizi saglayan Marquee araci bulunur. Default olarak dikdörtgen seklinde seçimler yapabilmenize olanak saglayan bu araç üzerinde fare'nin sol tusunu basili tuttugunuz takdirde, diger geometrik seçim sekillerine de ulasilabilirsiniz. Dikdörtgen, daire, dik ve yatay kolon seçim seklinde yer alan dört seçim disinda, resmi kirpmaniza yarayan Crop aracina da buradan ulasilabilirsiniz.
Alani seçmek
Istediginiz geometrik sekli belirleyin. Daha sonra çalisma alani üzerinde sekle bagli olarak ilk noktaya imleci getirip farenin sol tusuna basili tutarak diger noktaya kadar sürükleyin. Böylelikle istediginiz alan seçilmis olur. Bundan sonra yapacaginiz tüm islemler sadece bu alan için geçerli olacaktir. Seçimin kenarlari kesikli çizgi ile belirlenecek ve bu alan disinda yeni bir seçim yapana kadar ya da CTRL-D tus kombinasyonu ile ile seçimi iptal edene kadar bu alan geçerliligini sürdürecektir.
Seçimi tasimak
Seçili alan sabit olmayip fare ile istenilen yere tasinabilir ve resim bundan etkilenmez.. Sadece seçimi tasiyabilmek için seçili alan içinde farenin sol tusuna basili tutup sürüklemek yeterli olmaktadir. Eger seçili alani kesip tasimak istiyorsaniz, CTRL tusuna basili tutarken ayni islemleri gerçeklestirmeniz gerekecektir. CTRL tusu ile beraber ALT tusunun da kullanimi durumunda seçili alan klonlanacaktir.
Seçime ekleme, çikarma yapmak
Çalisilan resim üzerinde var olan seçime yeni bir alan eklemek için SHIFT tusuna basili iken seçimin yapilmasi gerekir. Bu durumda fare imleci buna göre arti seklini alacak ve eski seçim korunurken yenisi buna eklenecektir. Çikarma yapmak için seçim sirasinda ALT tusunun basili tutulmasi gerekir. Bu durumda seçimden çikarilan bölge disinda yine eski seçim korunacaktir.
Seçimin baslangiç noktasini belirleme
Seçim aninda, tüm geometrik sekiller için geçerli olacak sekilde seçimin seklin kenarinda mi yoksa orta noktasin da mi baslayacagini belirtmek için önce ilk noktayi belirlemek üzere farenin sol tusuna basin. Daha sonra ALT tusuna basilirsa, orta nokta baslangiç noktasi olarak alinacaktir. Default olarak hep kenar noktalar kabul edilmektedir. Kare ya da daire sekillerinde, yani bire bir seçim yapabilmek için de yine biraz önceki gibi SHIFT tusuna basili tutarak seçim isleminin yapilmasi gerekir.
Seçimin yeniden boyutlandirilmasi
Seçim halen aktif durumdayken CTRL-T tuslarina basildiginda ayni Crop aracinda oldugu gibi seçim kenarlarindaki kutucuklar vasitasi ile yeniden boyutlandirilabilir ve döndürülebilir. Islem sonrasi herhangi baska bir araç seçimi durumunda veya seçimin içine çift tiklama yoluyla yeni boyut onaylanabilir. Yalniz bu islem sirasinda seçili alan içinde bulunan resim de bundan etkilenecektir.
Marque araç özellikleri
Daha önce de bahsedildigi gibi, her bir araç seçimi ile degisen özellikler penceresi Marquee araci için de birkaç ekstra özellik içerir. Özellikler penceresinden de seçimin geometrik seklinin ayarlanmasi mümkün olur; bunu Shape seçenegi ile gerçeklestirebilirsiniz. Onun hemen altinda yer alan Style seçenegi ile, seçimin serbest mi, belirli bir oranda mi, yoksa sabit mi olacagi türünden ayarlar yapilabilir. Serbest stil seçiminde seçim alani fare hareketinize bagliyken oranli seçimde seçimde sizin belirteceginiz bir oranda kisitlanacaktir. Sabit seçimde ise seçim alani belirteceginiz ölçülerde kilitlenecektir. Bu son seçenek, özellikle ayni boyda yapilmasi gereken çoklu seçimlerde oldukça ise yaramaktadir. En altta yer alan Feather seçengi ise, seçimin kenarlarinin yuvarlakligini belirler. Deger arttikça, seçilen alan kenarlari içeri dogru yumusar. Asagida Feather'siz ve 15 degerindeki Feather'li iki seçimin farki görülebilir.
Resmi kirpmak
Marquee araci içinde sakli olarak yer alan en son araç Crop, bir resmi istenilen boyutlarda kesmeye yarar. Burada seçim disinda kalan alan tamamen atilir. Digerlerinden farkli olarak, seçim yapildiktan sonra da seçimin kenarlarinda yer alan kutucuklar vasitasiyla yeniden boyutlandirma ya da döndürme yapilabilir. Boyutlandirma için kutucuklarin tam üzerinden, döndürme yapmak için ise hemen biraz yanindan tutulmasi gerekir. Gerekli ayarlamalar yapildiktan sonra, seçimin içine çift tiklandigi zaman resim istenilen boyutlarda kirpilacaktir.
Lasso araci
Marquee'nin hemen altinda yer alan bu araç, düzgün kenarlara ve köselere sahip olmayan alanlarin seçimi için tasarlanmis. Sakli araci ile birlikte iki araçtan olusuyor. Default olarak seçili gelen Lasso araciyla tamamen fare kullanilarak serbest seçimler yapilabilir. Burada da diger seçim aracinda oldugu gibi tüm klavye kisayollari geçerliligini korur. Seçimdeki farklilik disinda degisiklik içermez.